Kadang kita sering menemukan bahwa penggunaan satu interface pada suatu instance tidaklah dirasa cukup. Penggunaan lebih dari satu interface sangat berguna untuk memisahkan penggunaan konektivitas instance dari dalam keluar dan begitu pula sebaliknya. Seperti halnya kasus dimana interface pertama terhubung ke jaringan publik dan interface kedua terhubung ke jaringan region.
Pada kali ini penulis akan mejelaskan langkah perlangkah untuk melakukan penambahan interface instance yang dilakukan pada portal openstack dashboard (horizon) dengan kasus dimana instance memiliki interface publik dan region.
Persiapan :
Buatah instance pada masing-masing region dengan contoh seperti berikut :
| Instance Region 1 (WJV-1) | Instance Region 2 (JKT-1) | |
| OS | CentOS 7 | CentOS 7 |
| Floating IP Public | 103.89.4.49 | 103.3.54.188 |
| IP Private (Reg) | 192.168.81.8 | 192.168.91.17 |
| Floating IP (Reg) | 100.64.0.97 | 100.64.8.66 |
*Untuk Floating IP dan Interface dapat berbeda sesuai kebutuhan
Penyelesaian :
Pada tahap awal ini perlulah anda untuk melakukan pemasangan interface pada instance anda. Pemasangan interface ini dapat dimulai dari pembuatan Network sampai attachment interface yang dilakukan secara bertahap. Pada kali ini kita akan memulainya dari jaringan publik
Langkah 1 – Membuat Public Network
Buatah Network Public pada kedua region sebagai penghubung instance ke jaringan publik. Anda dapat melakukannya pada portal openstack dashboard (horizon) di menu Networks > Create Network seperti berikut
Contoh konfigurasi yang digunakan:
Network WJV-1
- Network Name: Fauzi_WJV_Net(Pub)
- Subnet Name: Fauzi_WJV_Subnet(Pub)
- Network Address: 192.168.80.0/24
- Gateway IP: 192.168.80.1

Network JKT-1
- Network Name: Fauzi_JKT_Net(Pub)
- Subnet Name: Fauzi_JKT_Subnet(Pub)
- Network Address: 192.168.90.0/24
- Gateway IP: 192.168.90.1

Selanjutnya attach network pada instance yang telah dibuat.Anda dapat melakukannya pada portal horizon di menu Instance > Attach Interface
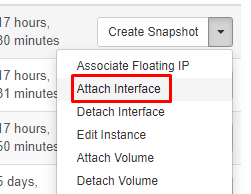
Langkah 2 – Membuat Region Network
Selanjutnya buatah Network Region pada kedua region sebagai penghubung instance ke jaringan region. Anda dapat melakukannya juga pada portal openstack dashboard (horizon) di menu Networks > Create Network seperti berikut
Contoh konfigurasi yang digunakan:
Region WJV-1
- Network Name: Fauzi_WJV_Net(Reg)
- Subnet Name: Fauzi_WJV_Subnet(Reg)
- Network Address: 192.168.81.0/24
- Gateway IP: 192.168.81.1

Region JKT-1
- Network Name: Int_Reg_Net
- Subnet Name: Int_Reg_Subnet
- Network Address: 192.168.91.0/24
- Gateway IP: 192.168.91.1

Selanjutnya attach network pada instance yang telah dibuat.Anda dapat melakukannya pada portal horizon pada menu Instance > Attach Interface (sama seperti pada public network).
Langkah 3 – Membuat Public Router
Buatah Public Router pada kedua region sebagai penghubung network internal ke jaringan publik. Anda dapat melakukannya pada portal openstack dashboard (horizon) di menu Networks > Router > Create Router seperti berikut
Contoh konfigurasi yang digunakan:
- Router Name: Fauzi_Router(Pub)
- External Network: Public_Network
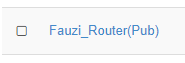
Lalu tambahkan interface Public Network yang dibuat sebelumnya pada router. Anda dapat melakukannya dengan memilih router yang dibuat lalu pada tab “Interface” pilih “Add Interface” dan pilih subnet public seperti berikut :
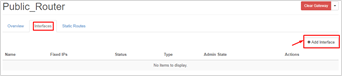
Langkah 4 – Membuat Region Router
Buatah Region Router pada kedua region sebagai penghubung network internal region ke jaringan region. Anda dapat melakukannya pada portal openstack dashboard (horizon) di menu Networks > Router > Create Router seperti berikut
Contoh konfigurasi yang digunakan:
- Router Name: Fauzi_Router(Reg)
- External Network: Region_Network
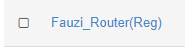
Lalu tambahkan interface Region Network yang dibuat sebelumnya pada router. Anda dapat melakukannya dengan memilih router yang dibuat lalu pada tab “Interface” pilih “Add Interface” dan pilih subnet region seperti berikut :

Langkah 5 – Acquire Floating IP untuk Public dan Region Network
Selanjutnya alokasikan Floating IP untuk Public dan Region Network. Anda dapat melakukannya pada portal openstack dashboard (horizon) du menu Networks > Floating IP > Allocate IP seperti berikut

Alloacate Floating IP Public
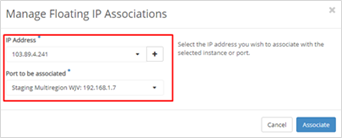
Alloacate Floating IP Region
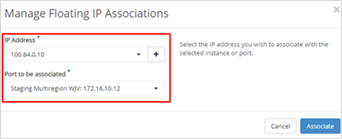
Langkah 6 – Associate Floating IP kepada instance
Assocoate Floating IP yang telah dialokasikan kepada instance yang telah dibuat. Anda dapat melakukannya pada portal openstack dashboard (horizon) di menu Networks > Floating IP seperti berikut

Associate Floating IP Public
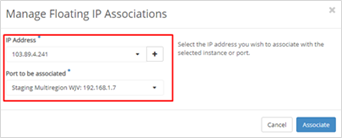
Associate Floating IP Region
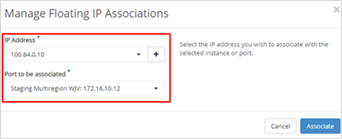
Langkah 7 – Menambahkan Interface Region
Sampai disini anda perlu untuk melakukan penambahan interface dari sisi OS. Silakan untuk dapat mengakses instance dan buatlah file untuk melakukan konfigurasi interface barunya
$ sudo /etc/sysconfig/network-scripts/ifcfg-eth1* eth1 dapat disesuaikan dengan interface yang akan dibuat
Lalu lakukan konfigurasi interface region seperti berikut :
Contoh konfigurasi pada instance WJV-1:
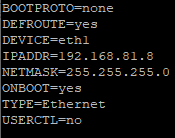
BOOTPROTO=none
DEFROUTE=yes
DEVICE=eth1
IPADDR=192.168.81.8
NETMASK=255.255.255.0
ONBOOT=yes
TYPE=Ethernet
USERCTL=no
Setelah itu lakukan restart pada network
$ sudo systemctl restart networkContoh konfigurasi pada instance JKT-1:
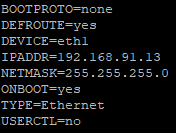
BOOTPROTO=none
DEFROUTE=yes
DEVICE=eth1
IPADDR=192.168.91.13
NETMASK=255.255.255.0
ONBOOT=yes
TYPE=Ethernet
USERCTL=no
Setelah itu lakukan restart pada network
$ sudo systemctl restart networkLangkah 8 – Menambahkan Static Route
Selain penambahan instance maka perlullah penambahan static route agar IP internal (private) dapat terkoneksi ke IP Floating. Buatlah file untuk melakukan konfigurasi static route.
$ sudo vi /etc/sysconfig/network-scripts/route-eth1Lakukan konfigurasi penambahan routing seperti contoh berikut:
Contoh konfigurasi pada instance WJV-1:

100.64.0.0/20 via 192.168.81.1 dev eth1Berikut hal-hal yang perlu diperhatikan dari line diatas:
- ip route add = Perintah penambahan static routing baru
- 100.64.0.0 = Subnet interface tujuan
- /20 = Subnet Mask
- 192.168.81.1 = Gateway interface yang ingin dirouting
- dev eth1 = Network Interface eth1
Setelah itu lakukan restart pada network
$ sudo systemctl restart network
Contoh konfigurasi pada instance JKT-1:

100.64.0.0/20 via 192.168.91.1 dev eth1Berikut hal-hal yang perlu diperhatikan dari line diatas:
- ip route add = Perintah penambahan static routing baru
- 100.64.0.0 = Subnet interface tujuan
- /20 = Subnet Mask
- 192.168.91.1 = Gateway interface yang ingin dirouting
- dev eth1 = Network Interface eth1
Setelah itu lakukan restart pada network
$ sudo systemctl restart networkLangkah 9 – Uji Konektivitas
Uji konektivitas dari instance WJV-1 ke alamat IP floating Region_Network instance JKT-1.
$ ping –c 3 100.64.8.66 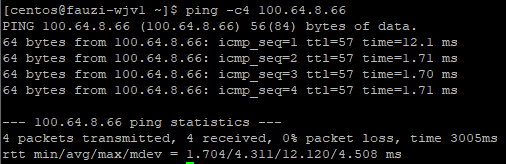
Uji konektivitas dari instance JKT-1 ke alamat IP floating Region_Network instance WJV-1.
$ ping –c 4 100.64.0.97 $ ping –c
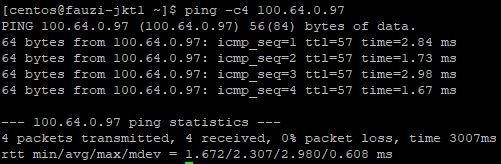
Selesai, anda telah berhasil menambahkan interface dan static route yang dapat menghubungkan dua instance di region berbeda
I Hear and I Forget
Confucius
I See and I Remember
I Do and I Understand

